
Medical KOS v2.3 Application Help
-
Click the item of choice to see more.
-
Welcome Page
Welcome page shows contents list
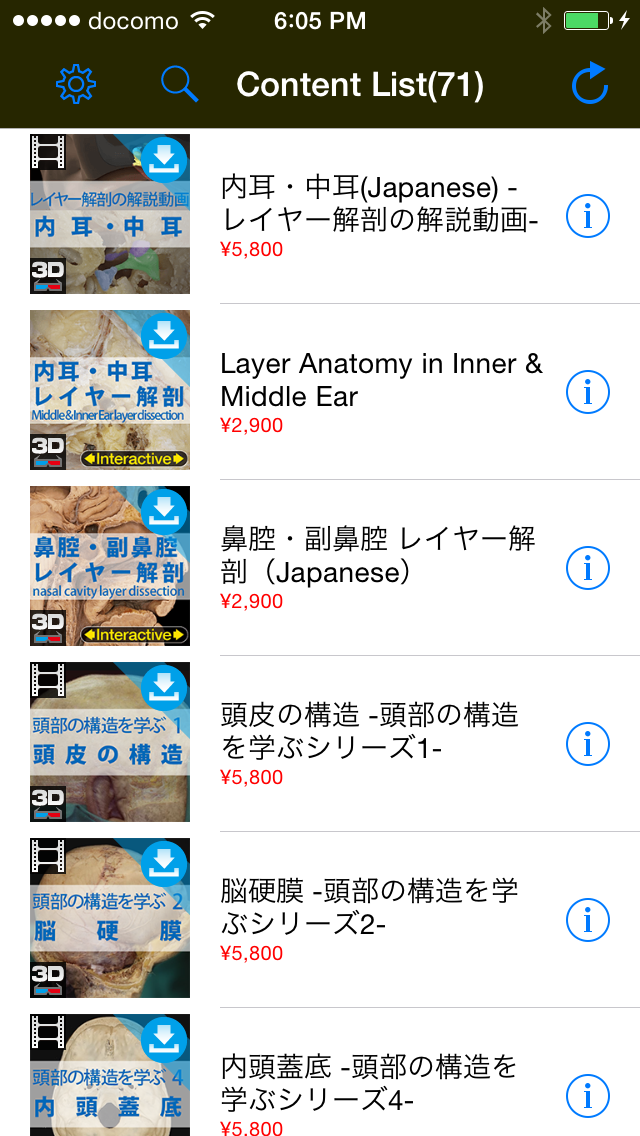
Icons on the Navigation Tool bar
-
 Search
Search
Shows the function on the content menu.
Tap the icon again to hide the shown content.
View Options
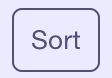 |
Sorting
Select the item for sorting.
- Titles
- Content titles: Descendant or Ascendant
- Content Type
- Content Type: Descendant or Ascendant
- Dates
- Dates of content updates: New or Old
- Download size
- Download size: Large or Small
- Price
- Content prices: High or Low
|
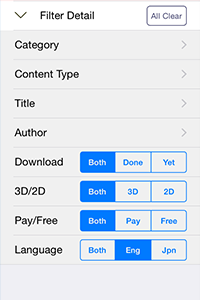 |
Search Filter
Select the item for filtering.
- Category
- Life Sciences,Medical,etc
- Content type
Types of contents  - Title
- Author
- Download
- Both, Done, Yet
- 3D/2D
- Both, 3D, 2D
- Pay/Free
- Both, Pay, Free
- Language
- Both, Eng, Jpn
|
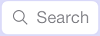
Search
Search the content with titles and commentaries.
|
-
 Main menu/ Contents list
Main menu/ Contents list
-
 Main menu/History
Main menu/History
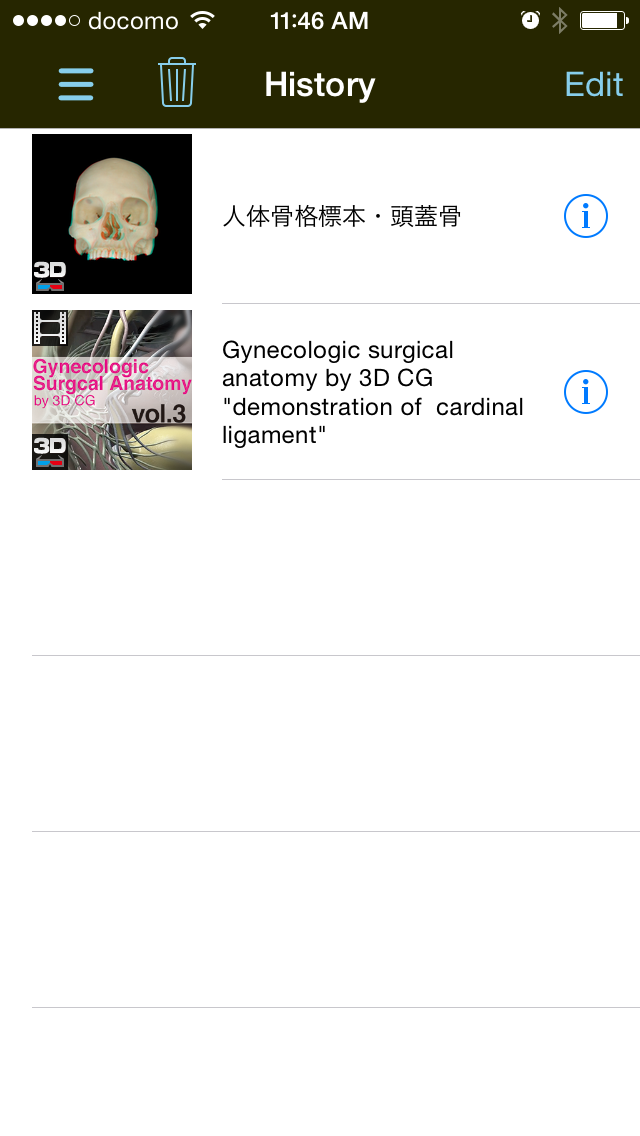
Shows the history.
History shown can be deleted or edited.
-
 Main menu/Local
Main menu/Local
Shows the local content list.
Once you create your own contents and upload via iTunes Connect,
you can play your private contents on your all devices.
Hot to play your private contents
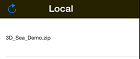 |
Step1. Tap the label to uncompress the ZIP file. |
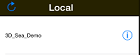 |
Step2. Tap the lable again, and the content shows up. |
How to make and deploy your private contents
Step1. Prepare left and right stereo pair images.
Step2. Create config.json (file format is described below).
Save the file as UTF-8 encoding.
Step3. Put the three files to a folder, and compress the folder with zip.
Caution:
Using caution in uncompressing the local data, if a folder has same name the old data will be overwritten.
Creating a file with unique name is recommended.
Folder naming examples:
username_001.zip, category_001.zip
Step4. On iTunes select 'App' >> 'file sharing', and select Medical KOS to add the zip file to Medical KOS.
[Extension is connected on iOS]
(can be added by mail, website and etc.)
Select the file and open Medical KOS.
Medical KOS will launch.
Select the added file on local to uncompress.
Sample config.json
Movie content (Left Right files)
Supported video format: MP4, H264
Max video Size: 960 x 540
{
"contentType" : "movie",
"version" : "1.1",
"encoding" : "utf8",
"title" : "Title",
"iconFile" : "icon File(recommend size 80x80) ",
"description" : "Description",
"movieFileLeft" : "L.mp4",
"movieFileRight" : "R.mp4",
"audioFile" : "A.mp3"
}
Movie content (Side-by-Side format)
Supported video format: MP4, H264
Max video Size: 960 x 540
{
"contentType" : "movie",
"version" : "1.1",
"encoding" : "utf8",
"title" : "Title",
"iconFile" : "icon File(recommend size 80x80) ",
"description" : "Description",
"movieFileSideBySide" : "LR.mp4",
"audioFile" : "A.mp3"
}
Supported image file format:PNG,JPEG,PVR
{
"contentType" : "photo-image",
"version" : "1.1",
"encoding" : "utf8",
"title" : "Title",
"iconFile" : "icon File(recommend size 80x80) ",
"description" : "Description",
"photoImagesLeft" : ["L_1.png","L_2.png"],
"photoImagesRight" : ["R_1.png","R_2.png"],
}
-
 Main menu/Setting
Main menu/Setting
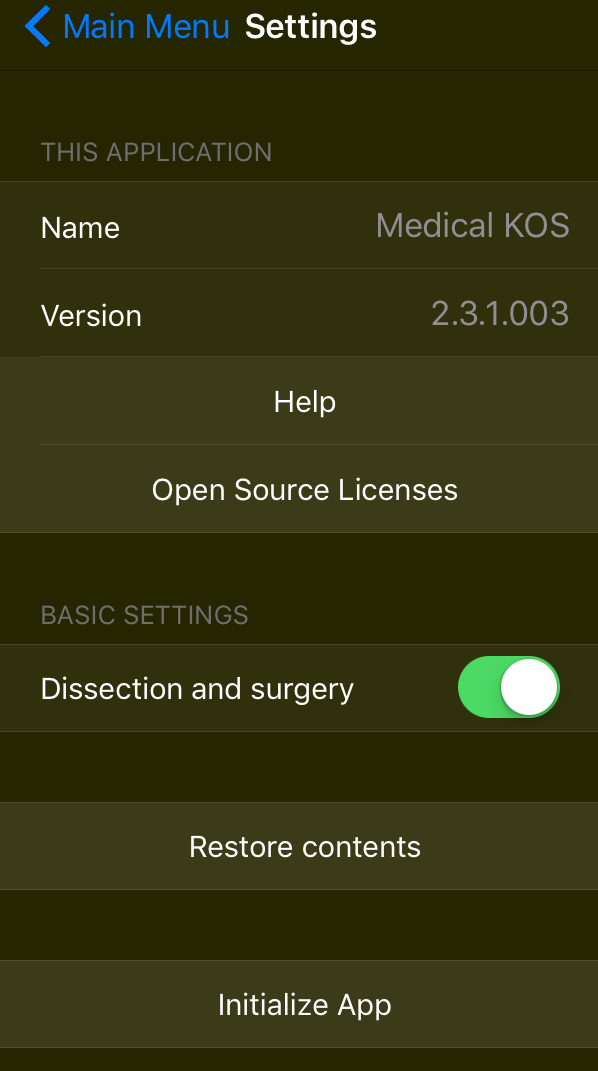
Infomation
About Medical KOS
Size of downloads can be checked.
RESTORE CONTENTS
Restore purchased contents from iTunes.
Initialize App
App will return to initial state.
-
 Main menu/3D setting (device)
Main menu/3D setting (device)
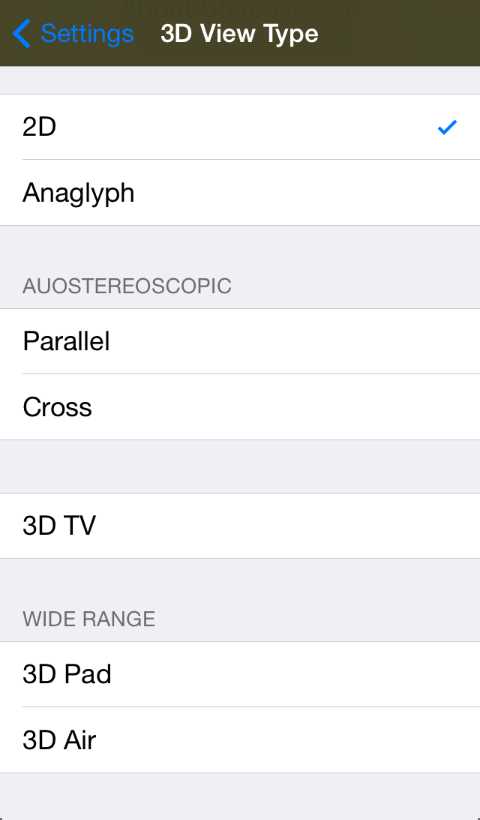
Infomation
About Medical KOS
Size of downloads can be checked.
3D VIEW TYPE
Used for content with 3D icon.
-
 Main menu/External Display
Main menu/External Display
3D TV
Enables 3D viewing on an external monitor.
-
 Main menu/Scan QR code
Main menu/Scan QR code
Scan QR code for kos app.
show contents or add library
-
Types of Content
Interactive Content ( Rotation ) 
Interactive Content ( Layerd image ) 
Movie Content
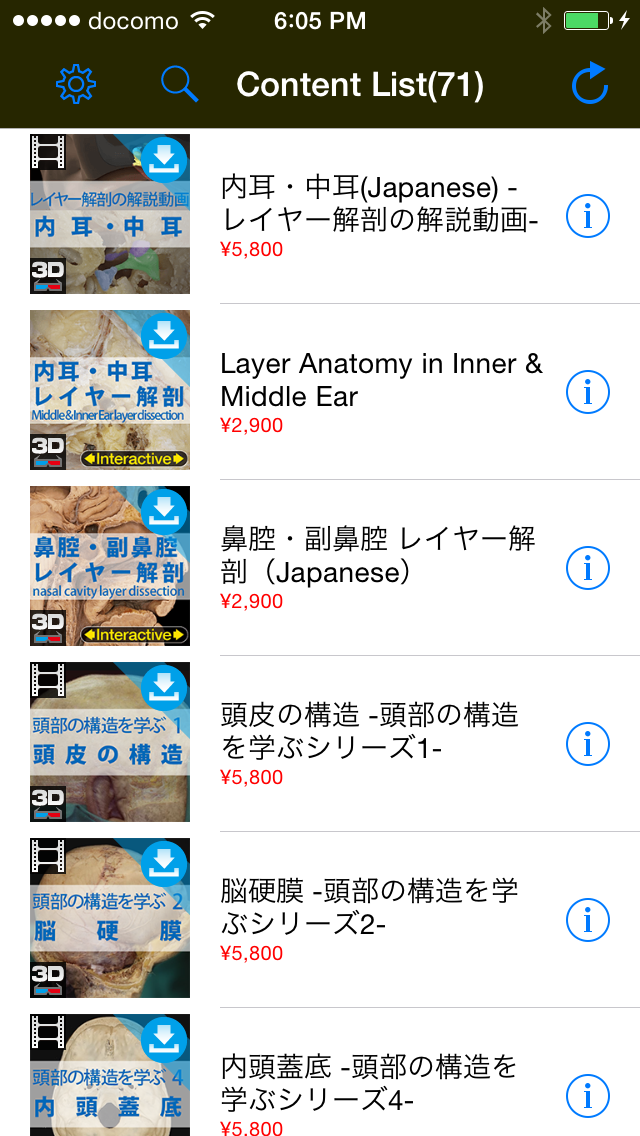



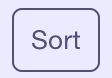
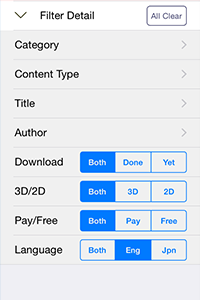
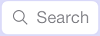
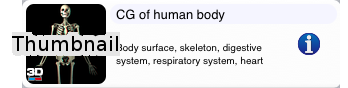






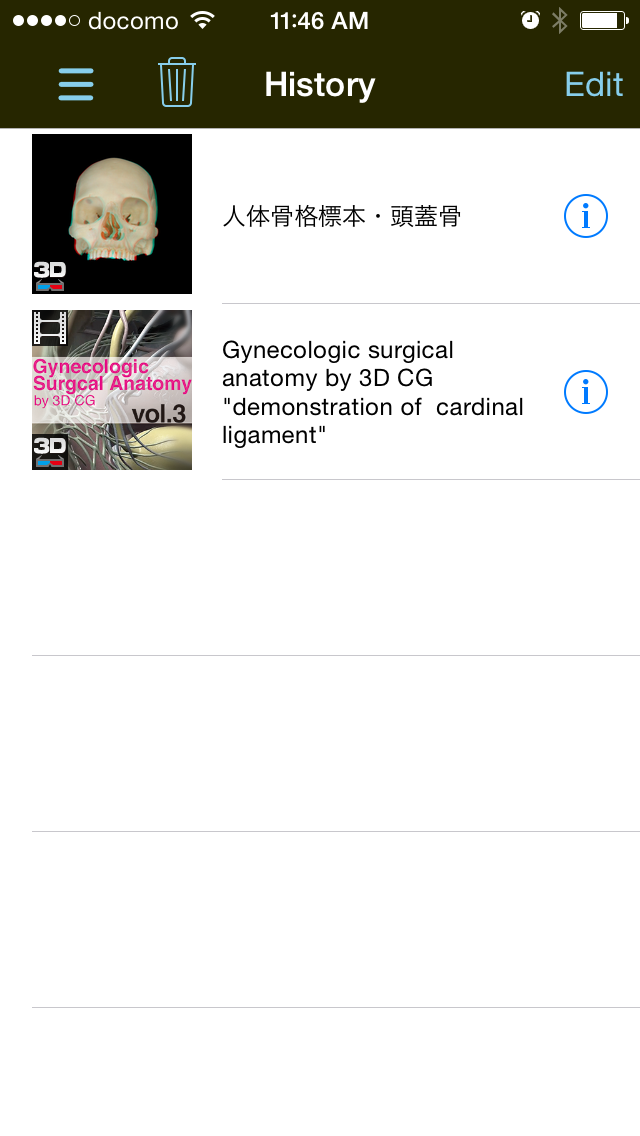
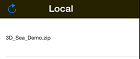
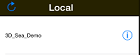
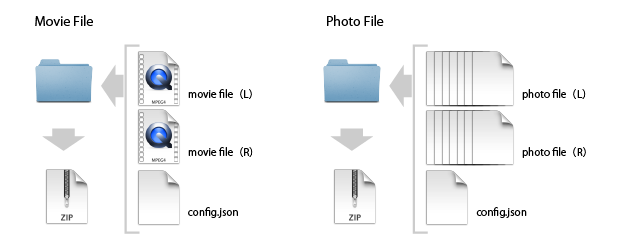
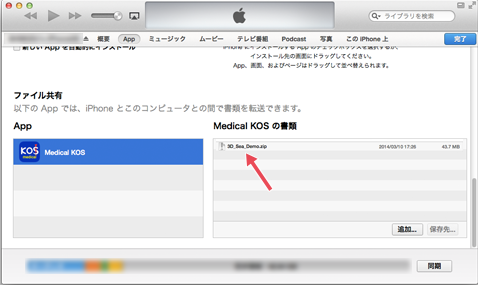
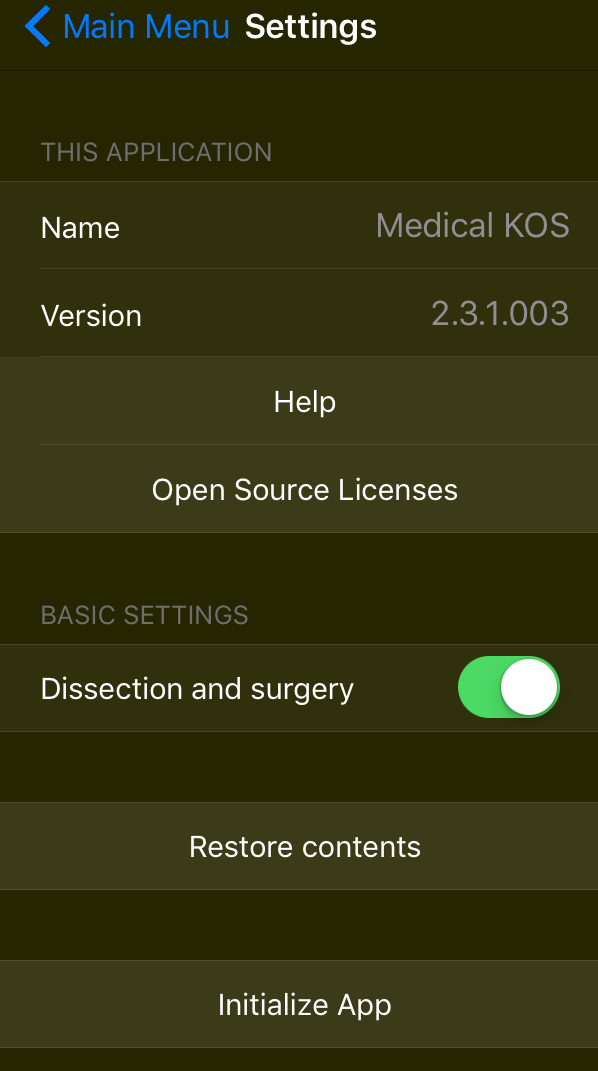
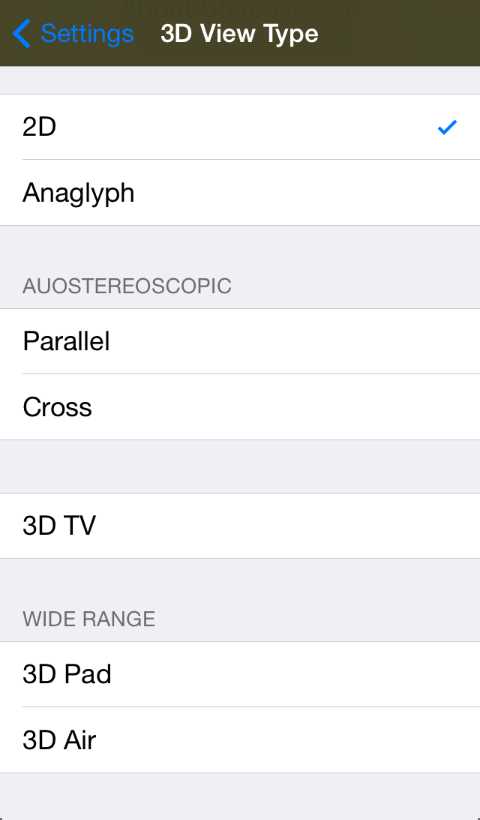
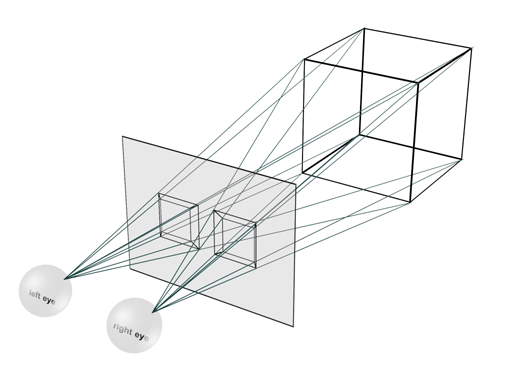
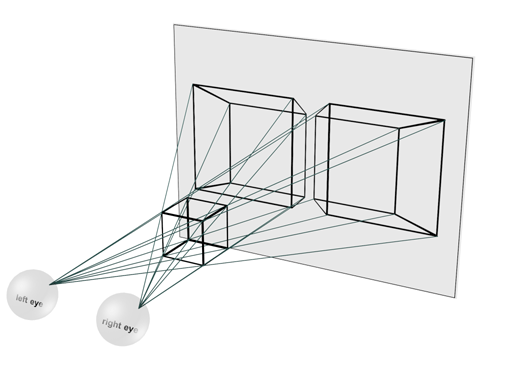








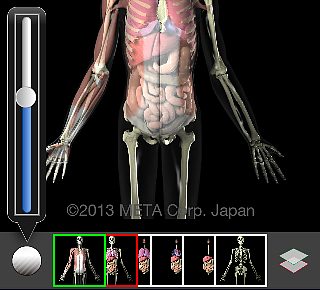



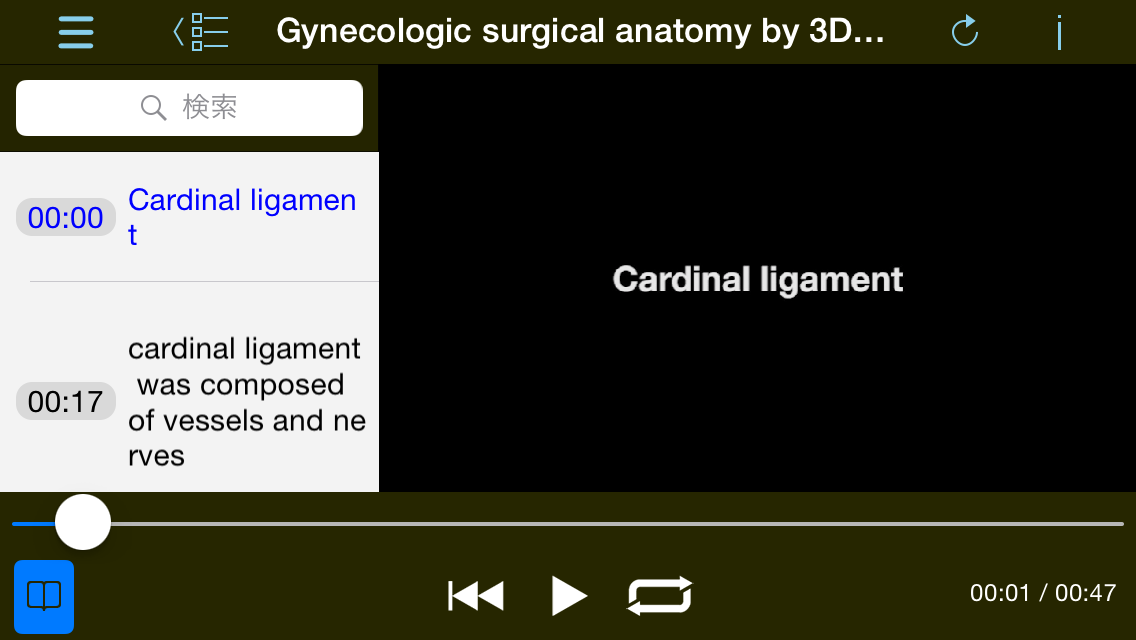






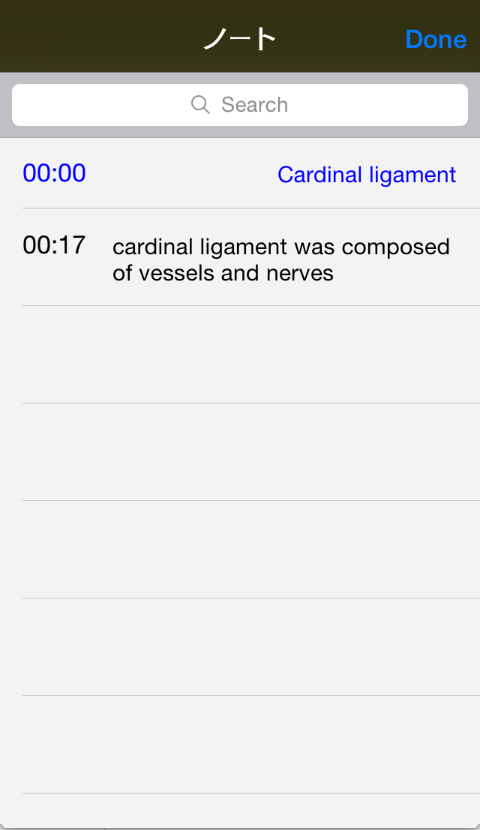


 Main menu/ Contents list
Main menu/ Contents list Main menu/History
Main menu/History Main menu/Local
Main menu/Local
 Main menu/Setting
Main menu/Setting Main menu/Scan QR code
Main menu/Scan QR code